Metatrader 4 is the most recognised online platform offered by the majority of brokers who cater to retail customers trading in the forex, CFDs (contracts for difference) or futures markets. This article is intended as an introduction to many of MT4’s features, including installation, basic navigation, technical analysis tools and trade placement. To install the MT4 platform, it is necessary to download it (either from MetaQuotes Software’s dedicated website or from any of the large number of brokers who offer it – try Trade Nation) and launch it. Then just follow the installation wizard steps and after the terminal has been installed, it will run automatically.
By default, MT4 opens with four chart windows, each representing a different currency pair. The toolbars, populated with many icons, are located at the top of the screen.
Below the toolbars, on the left side of the screen, is the ‘Market Watch’ window, which lists a variety of financial instruments (currencies, commodities, indices and so on) along with corresponding bid/ask prices. Below the ‘Market Watch’ window is the ‘Navigator’ window. Here, traders can view their account(s), as well as a variety of indicators, Expert Advisors and Scripts.
The Terminal appears at the bottom of the screen with eleven (this number might vary slightly with your broker) tabs: Trade, Exposure, Account History, News, Alerts, Mailbox, Markets, Codebase, Signals, Experts and Journal. Traders can click each tab to become familiar with the type of information that appears in each tab. The ‘Trade’ tab, for example, is where open orders and trades can be viewed, including the symbol, trade entry price, stop loss levels, take profit levels, closing price and profit or loss. ‘Market’ tab connects trading platform users with MQL4 programs store. Here they can download for free or buy trading robots, indicators and other applications. The store also contains magazines and books on trading and finance.
Working with charts
MT4 allows up to 99 charts open simultaneously and each chart can be set up individually. By right-clicking on any price chart and selecting ‘Properties’, you can start customizing the appearance of the chart. Several default color schemes appear in the ‘Color Scheme’ drop-down menu at the top of the “Colors” tab. Traders also have the option to specify colors for each variable, including background, foreground, ask line, and stop level colors. The ‘Common’ tab allows users to select if they would like certain features, like volume or grid and the type of chart desired (line, bars or candlesticks). A variety of technical analysis indicators, lines, shapes, arrows and even text can be added to any chart by clicking on the ‘Insert’ button from the top toolbar. Once something is selected and inserted, it can be adjusted in many ways by going to its properties (right click on the item). Also from the top toolbar, a chart can be zoomed in/out and the desired time-frame selected (from M1 – 1 minute to MN – monthly).
Placing trades
A new order window can be opened either by right clicking the desired instrument in the ‘Market watch’ window or by clicking the ‘New order’ button from the top toolbar and then selecting the instrument we wish to place a trade in. Either method will open the same ‘Order’ window where we can select the volume (size) of the trade, set stop loss and take profit levels and the type of the order: instant execution or pending. In the first instance, the order will be executed at the current market price. There’s also the option to select a maximum deviation from quoted price, which can be very useful during fast moving, volatile periods. A pending order lets the trader input the desired price of entry. There are four options here: if one wants to buy at a higher price than where the market is right now, ‘buy stop’ is the solution. For the inverse situation (buy at a lower price) then ‘buy limit’ is the answer. It’s the same with selling: ‘sell stop’ if the desired price is lower than the current market price, ‘sell limit’ if it is higher. Once the trade is placed, any modifications (for example the levels for stop loss or take profit) can be done by right clicking the order from the ‘Trade’ tab of the terminal and selecting ‘modify or delete order’. The steps are the same if we want to close the trade, except that after right clicking the desired trade, ‘close order’ should be selected. A window will appear prompting the user to confirm that the trade should be closed.
Expert Advisors
Expert Advisors EAs) are programs in the terminal that have been developed in MetaQuotes Language 4 (MQL4) and used for automation of analytical and trading processes. Traders can write their own custom indicators and/or strategies using the platform’s ‘MetaQuotes Editor’ feature. To open, click on ‘Tools’ and select ‘MetaQuotes Language Editor’.
Once EAs have been written or otherwise acquired, they can be attached to any chart to perform a variety of functions, including technical analysis and trading automation. EAs, Custom Indicators, and Scripts (programs written in MQL4 intended to perform a single action) can be added to a chart by clicking-and-dragging, or by double-clicking the desired item within the ‘Navigator’ window.
While it is easy to setup MT4 and start placing trades, it requires time and effort to learn the program’s intricacies in order to take advantage of its many powerful features. This guide, as stated in the beginning, serves only as a brief introduction. For many additional resources those who are interested can peruse the MT4 User Guide or join the MQL 4 community. Both can be done via the ‘Help’ button located in the main menu at the top of the platform.
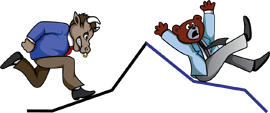


Leave a Comment